
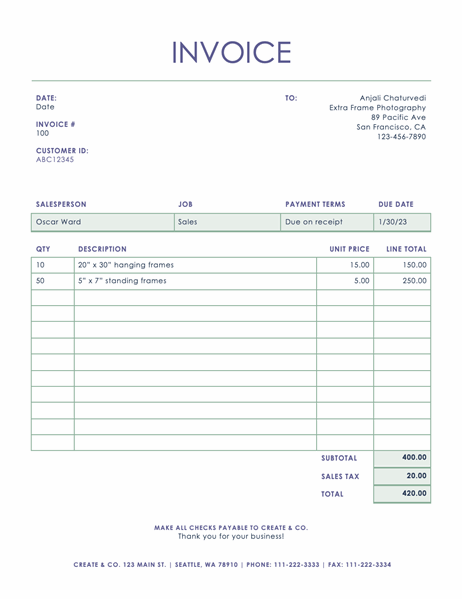
On the right-hand side pop-up, change the “Custom XML Part” to Microsoft Dynamics report selection: Then in the Developer tab, click “XML Mapping Pane”:
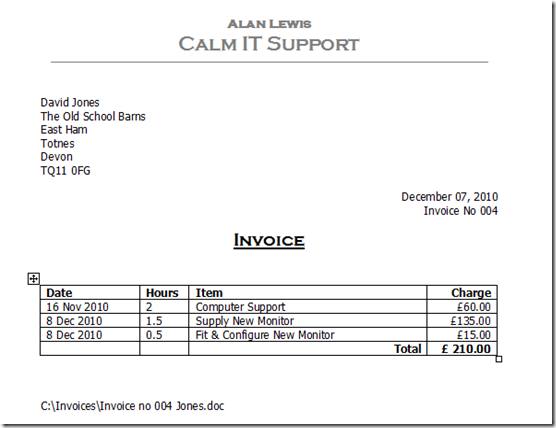
In order to make basic edits, such as the modification, addition, or removal of selected out of the box coded fields, the user needs to bring in the Developer tab in the Word ribbon at the top, via “Customize the Ribbon”: This would appear on each invoice selected.

#Invoice template microsoft word how to code#
The user can hard code text by simply typing it into a blank space available. When the copied layout is exported, after saving and opening the Word document, the layout will appear similar to the screenshot below: This file can be saved in another location to make edits to before uploading it into the system immediately or later: Exported Layout in Microsoft Word The Report ID’s not checked in the Built-In column are user generated.Īfter copying the layout, select the user generated line and choose Export. The Sales Invoice, Report ID 1306, has multiple report types available. To start customizing invoices via copies of Word layout, the user should go to the page “Custom Report Layouts” to copy and create layouts.įor each report, the system has many pre-built default templates. In Dynamics 365 Business Central users cannot edit a built-in report, they must first copy a built-in report and then edit the copied version. Custom Report Layouts in Dynamics 365 Business Central
#Invoice template microsoft word how to how to#
This blog explains how to customize Dynamics 365 Business Central invoice formats using Microsoft Word. Dynamics 365 Business Central users can make basic customizations of printed documents, such as sales invoices, orders, and posted purchase invoices.


 0 kommentar(er)
0 kommentar(er)
